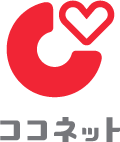簡単!【ネットワークプリントサービス】ファミマ・ローソン・ポプラでスマホを使って写真やPDFファイルを印刷をする方法

自宅にプリンターがなくて印刷ができないという方!出先でスマホのデータを印刷したいという方!
最寄りのコンビニでPDFファイルや画像の印刷ができます。
今回はネットワークプリントサービスを使った、スマホでコンビニ印刷の方法をご紹介します。
ファミリーマート、ローソン、ポプラグループのコピー機で印刷が可能です。
⇩セブンイレブンでの方法は過去の記事をご覧ください
前編では文書の登録方法、後編ではコピー機での操作方法を動画でご紹介しています。
YouTubeのShortsに飛びます。少し再生スピードが早目なので、再生速度を調節してくださいね。
この動画をより詳しく説明していきます。ぜひこの動画と一緒にこのページを参考にしてみてください!
文書をスマホに保存
写真アプリ(カメラロール)に入っている、スマホのカメラで撮った写真も印刷できます。
ここではダウンロードした文書(PDFファイル)の保存方法をご紹介します。

(下に表示されていることもあります)
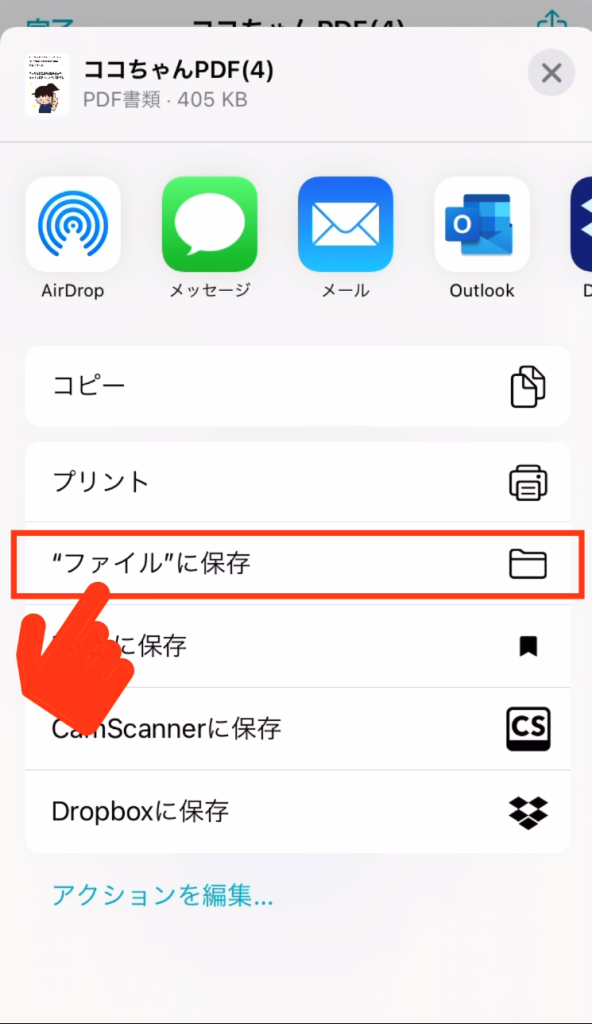
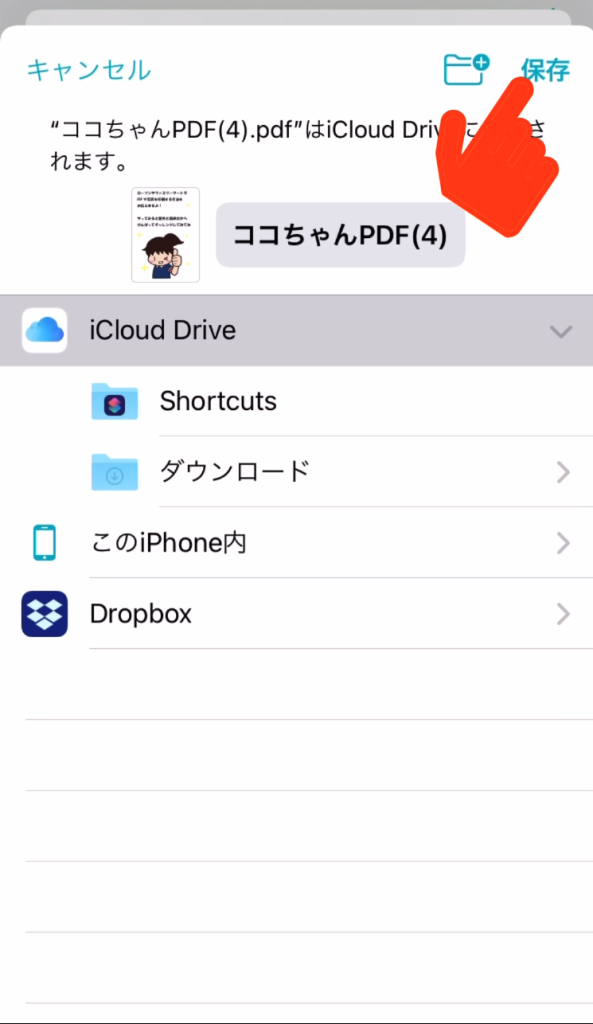
文書ファイルの登録方法
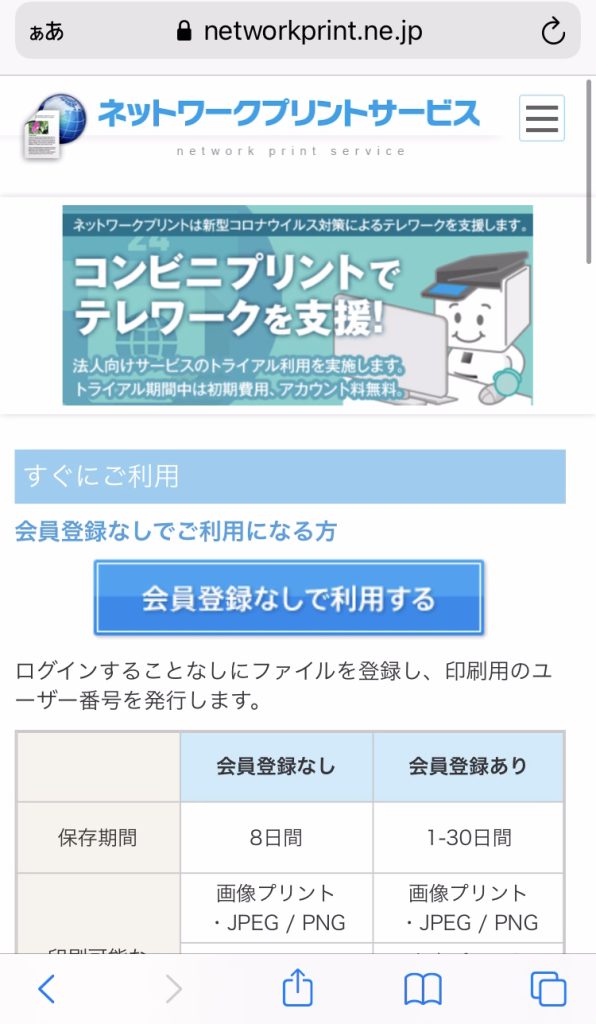
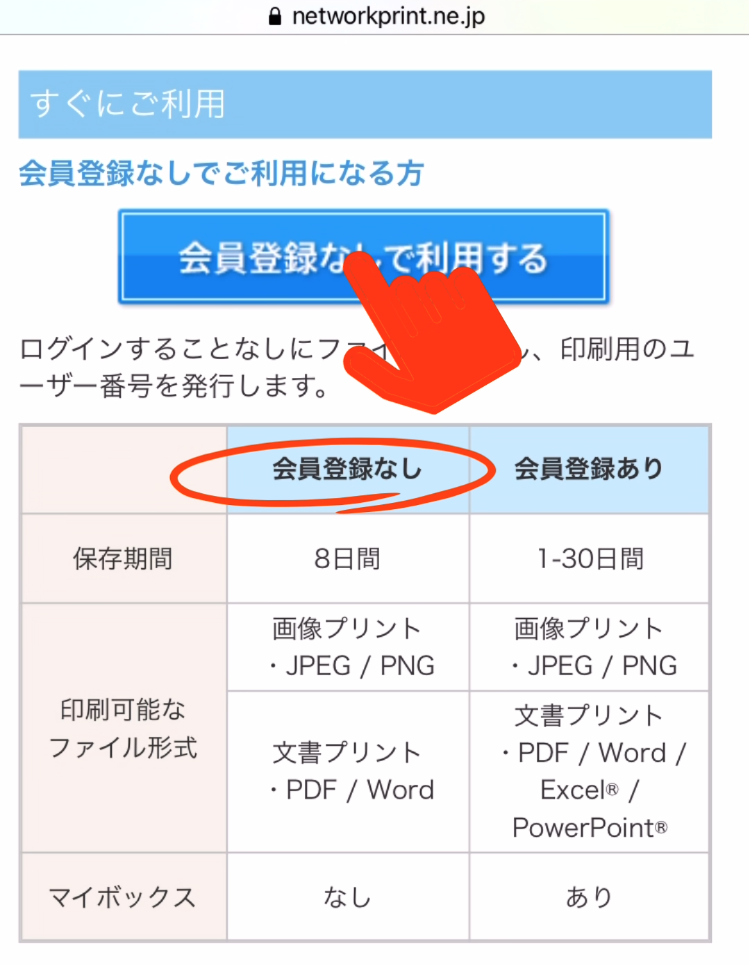
①「会員登録なしで利用する」をタップ
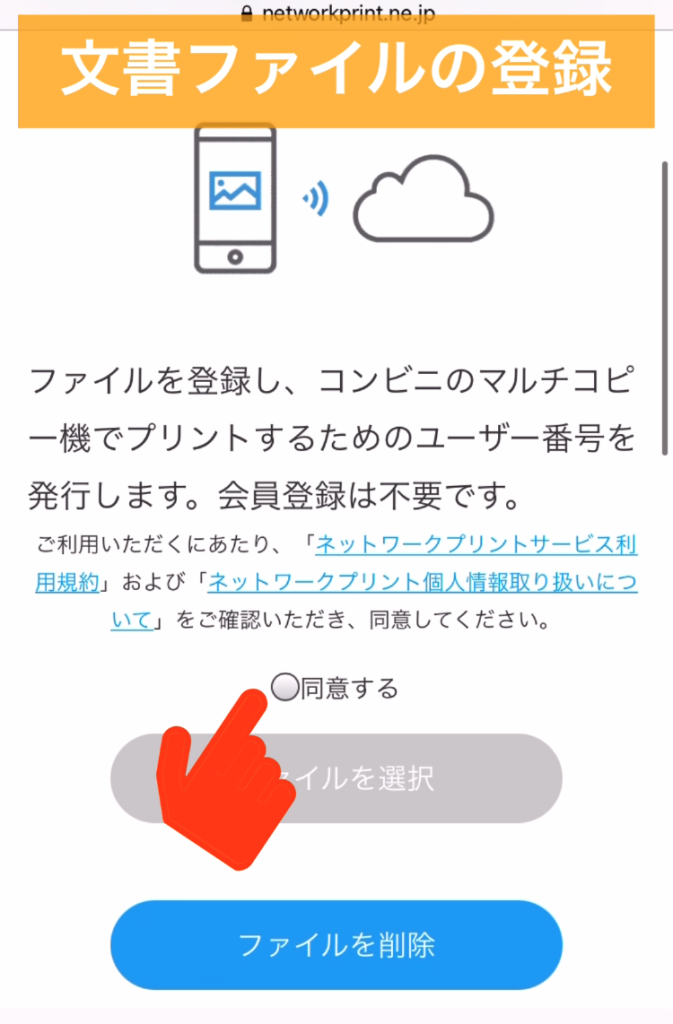
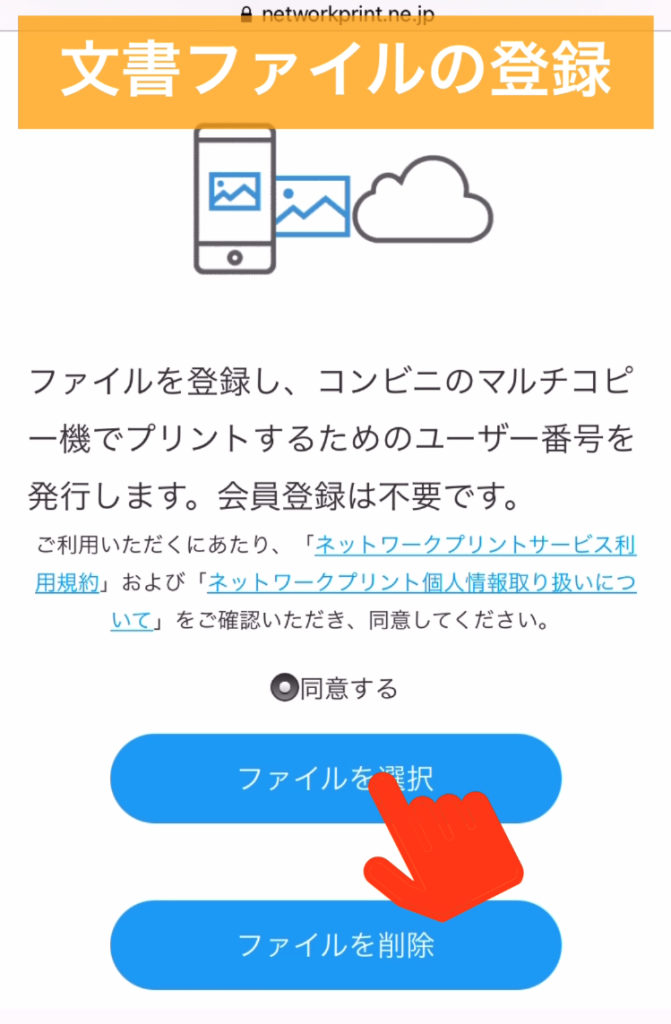
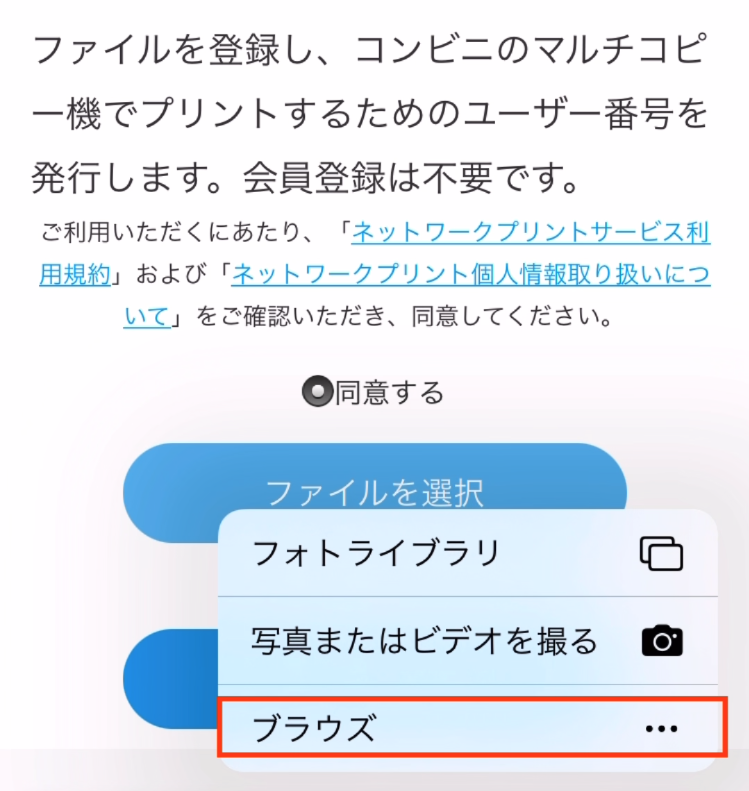
(カメラロールの写真を選ぶ場合は「フォトライブラリ」を選択)
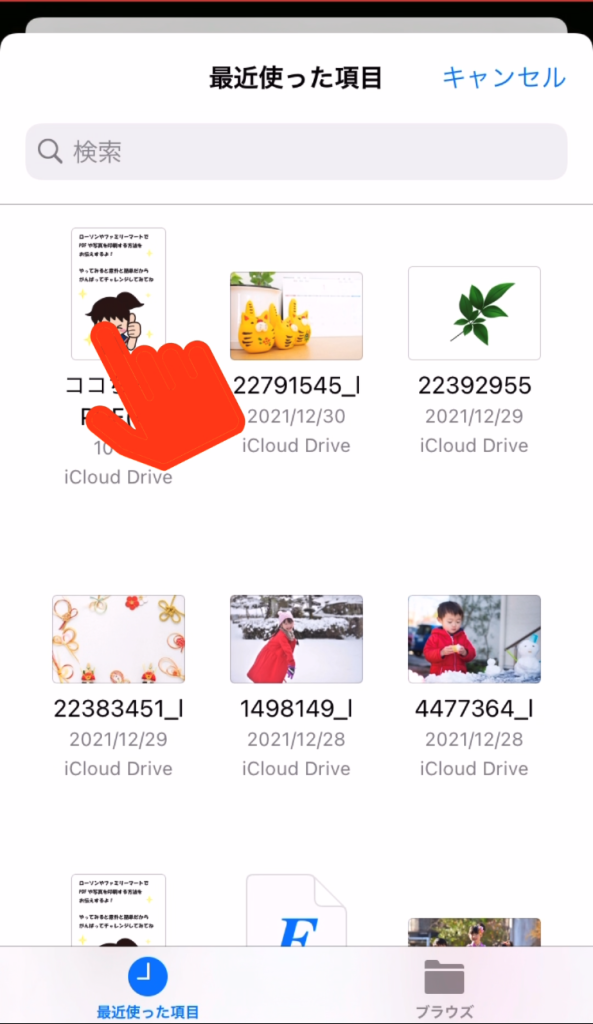
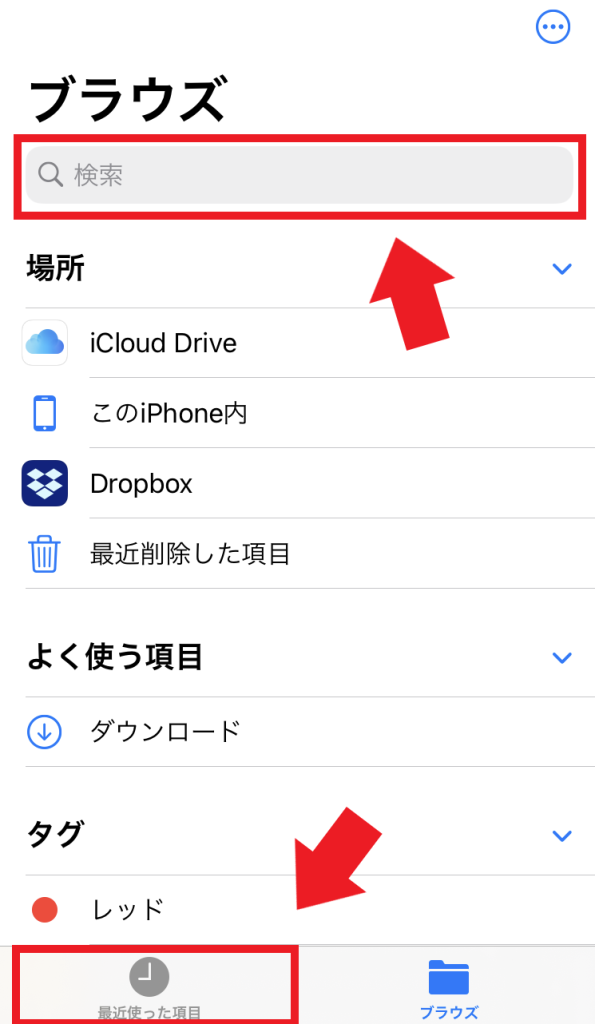
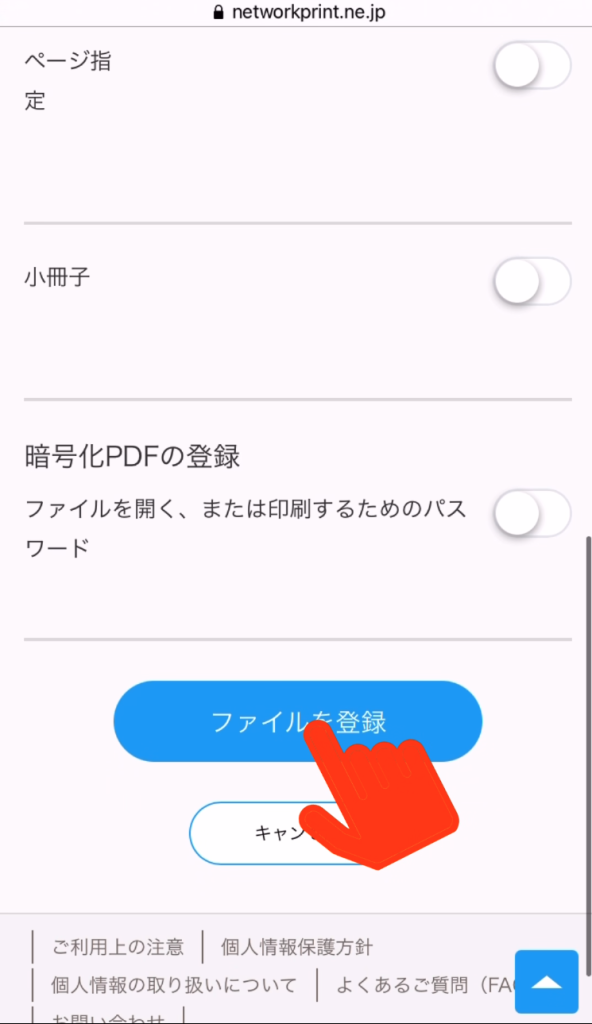
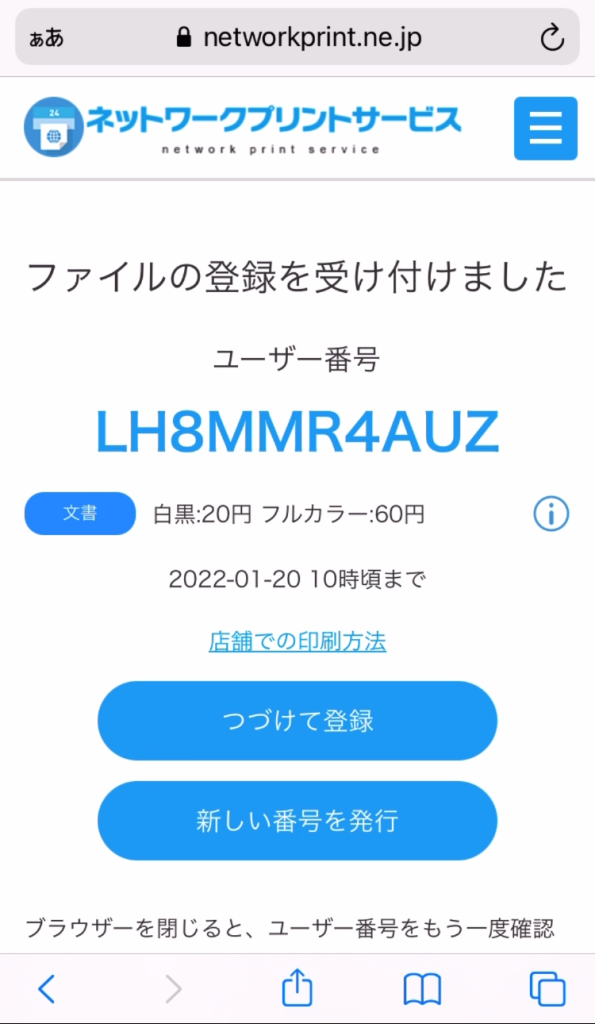
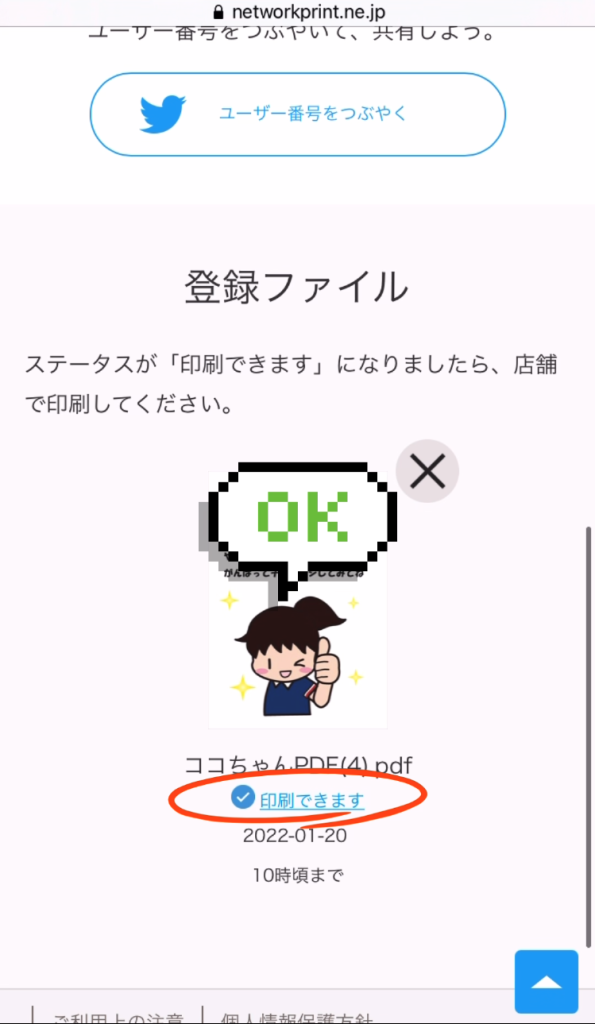
下へスクロールしたところに登録ファイルのプレビューが表示されています。その下に「印刷できます」と表示されていれば登録完了です。
もし、登録画像が間違っていた場合や画像が切れてしまったなど、登録を取り消したい場合はプレビュー画面右上の×を押すと文書の登録を取り消すことができます。
ユーザー番号を必ずメモしましょう
ブラウザを閉じてしまうとユーザー番号を確認することができなくなります。
必ずメモを取るようにしましょう。
「画像で保存」「メール送信」「スクリーンショット」3つの方法をご紹介します。
1.画像で保存
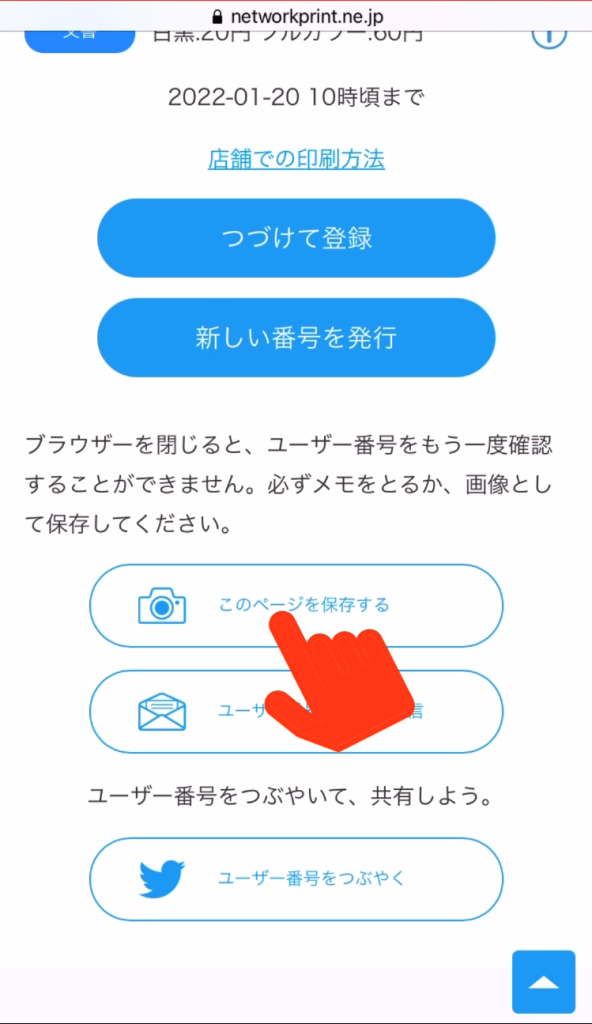
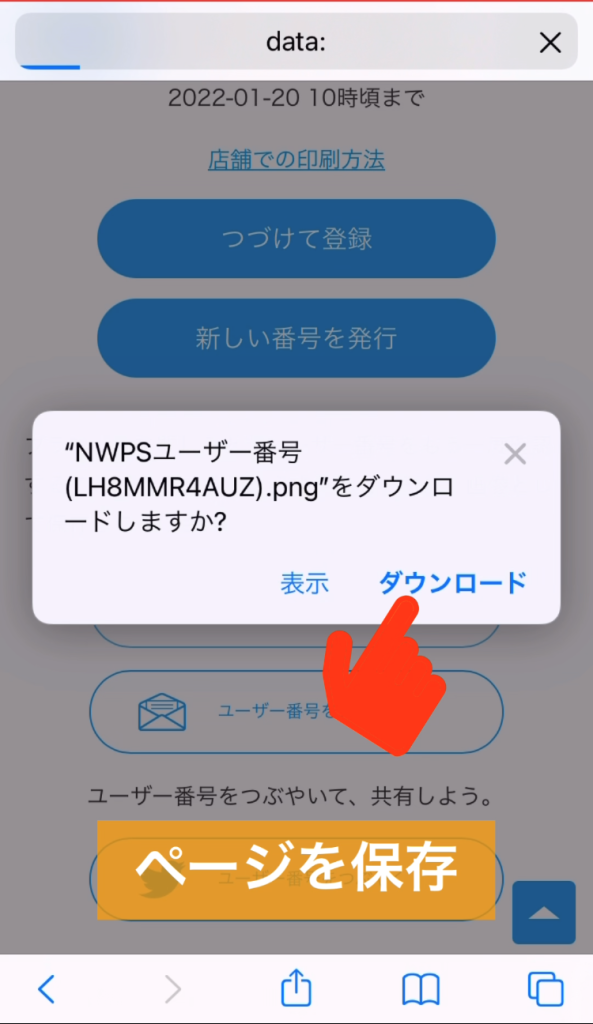
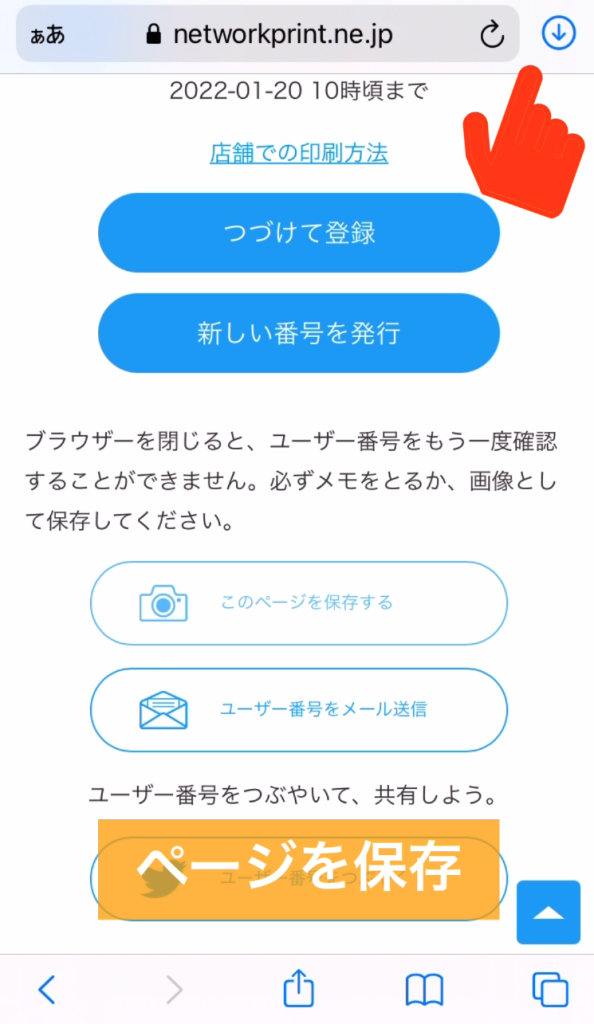
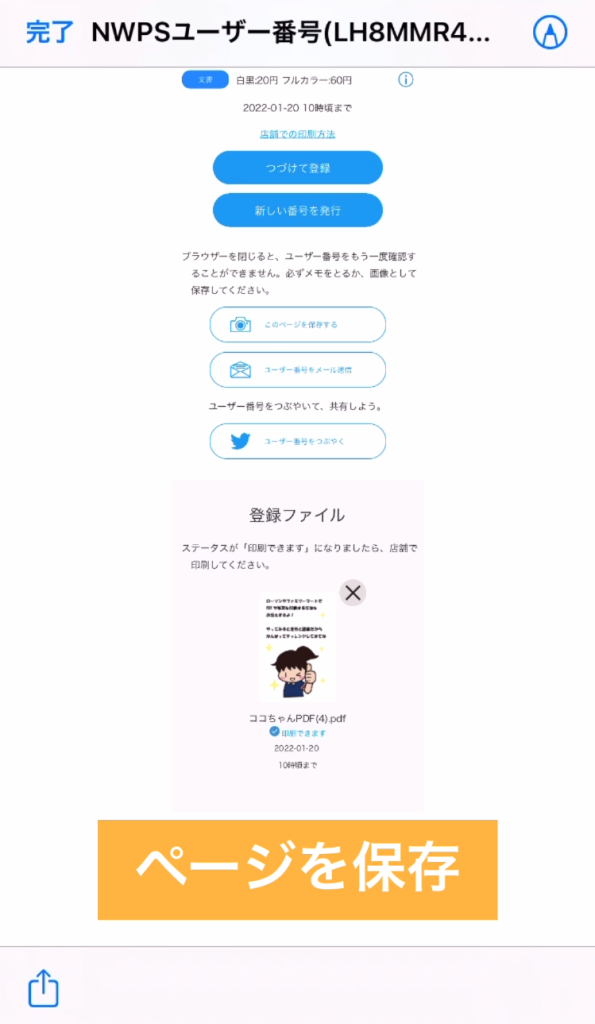
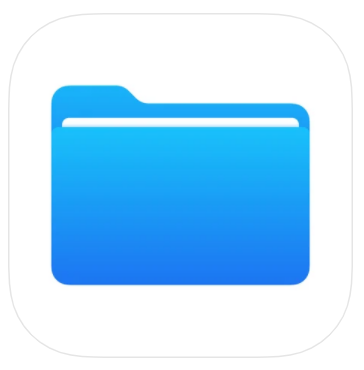
保存した画像は「ファイル」アプリの中に保存されます。
(文書を保存した場所と一緒です!)
2.メール送信
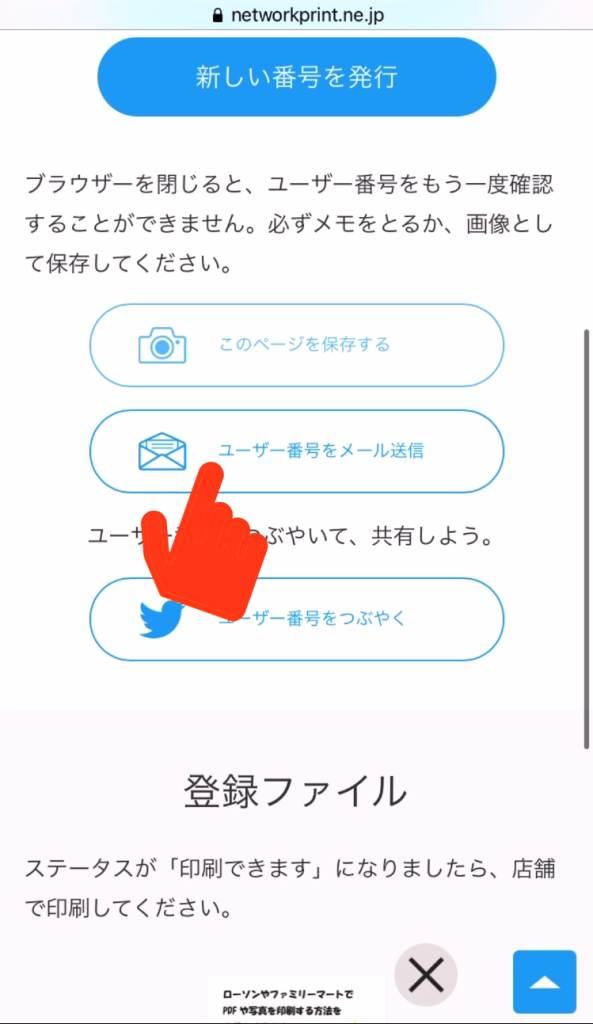
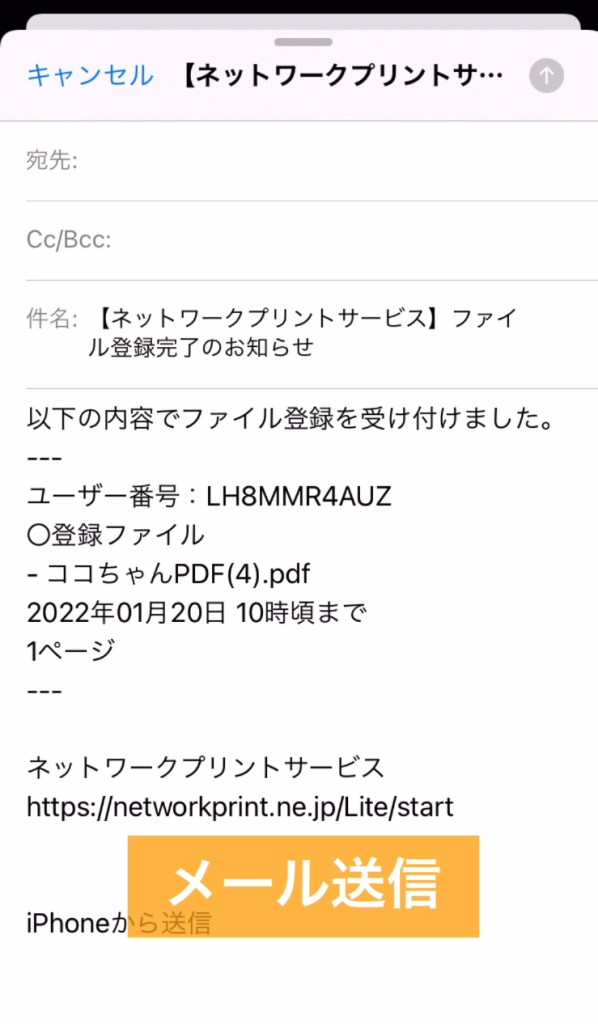
自分のアドレスに送るのも良いですし、他の方へ共有することもできます。
3.スクリーンショットを撮る
表示されている画面全体を画像で保存する、「スクリーンショット」というスマホの機能を使う方法。
スクリーンショットの方法

電源ボタン+音量アップボタンを同時押し
または
電源ボタン+ホームボタンを同時押し
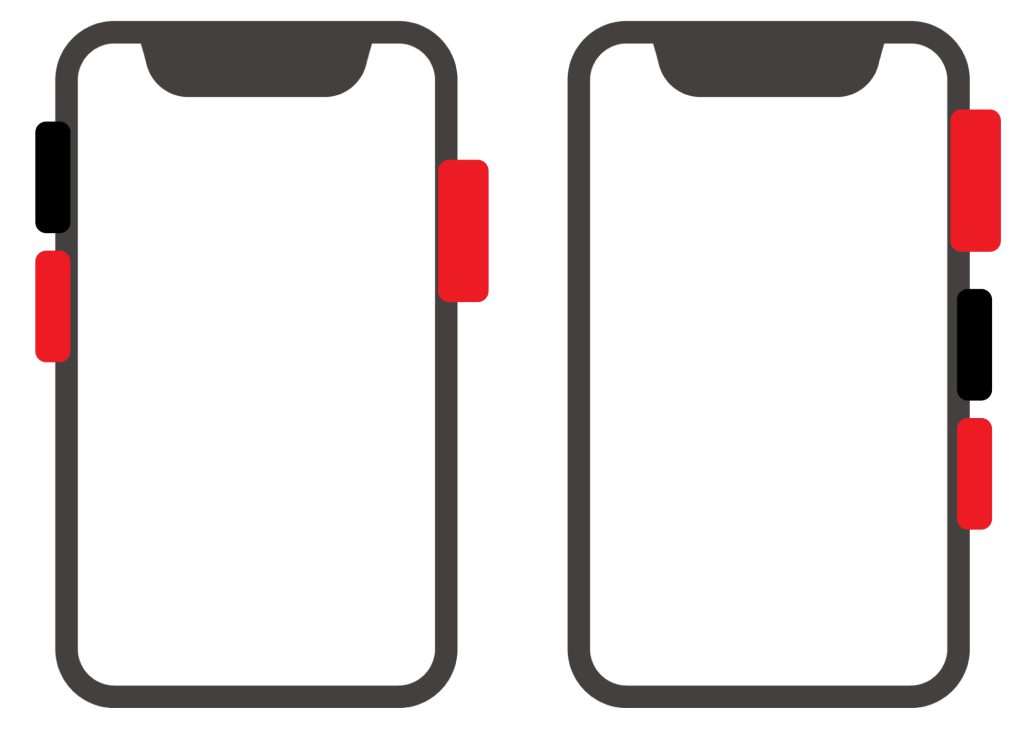
電源ボタン+音量ダウンボタンを同時押し
など
※各端末で操作方法が異なります。詳しくはそれぞれの説明書をご覧ください。
スクリーンショットした画像は、「写真」アプリ(カメラロール)に保存されます
コンビニでの印刷方法
最寄りのファミリーマート、ローソン、ポプラのコピー機に行きましょう。
会員登録なしの場合、登録した文書の保存期限が8日間です。ご注意を!
画面操作
①お金を入れる 白黒¥20、カラー¥60
※コピー機の種類によって表示が異なる場合があります
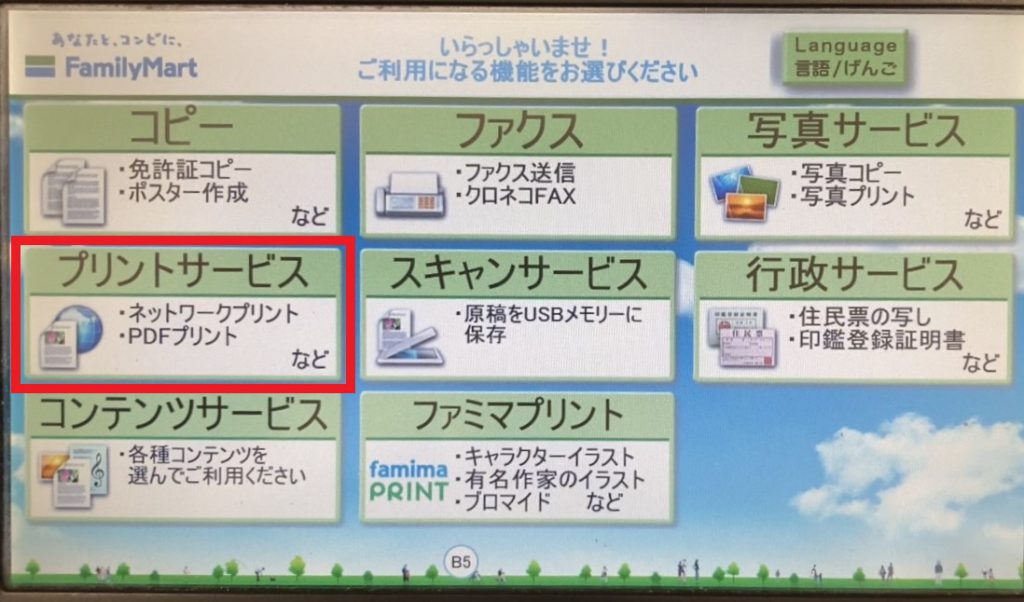
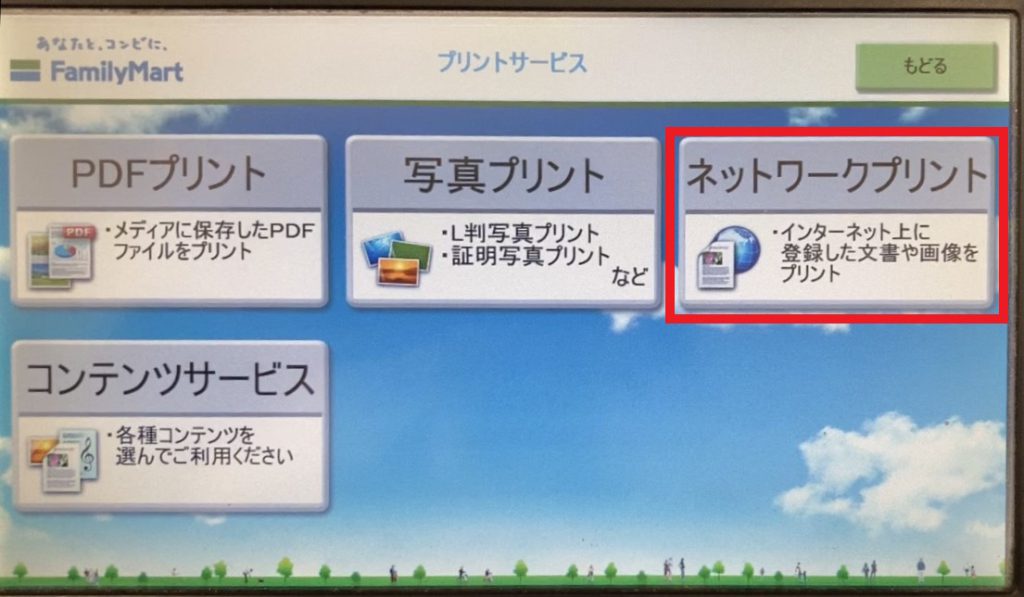
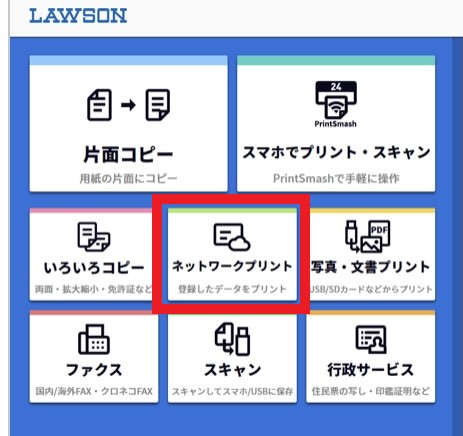
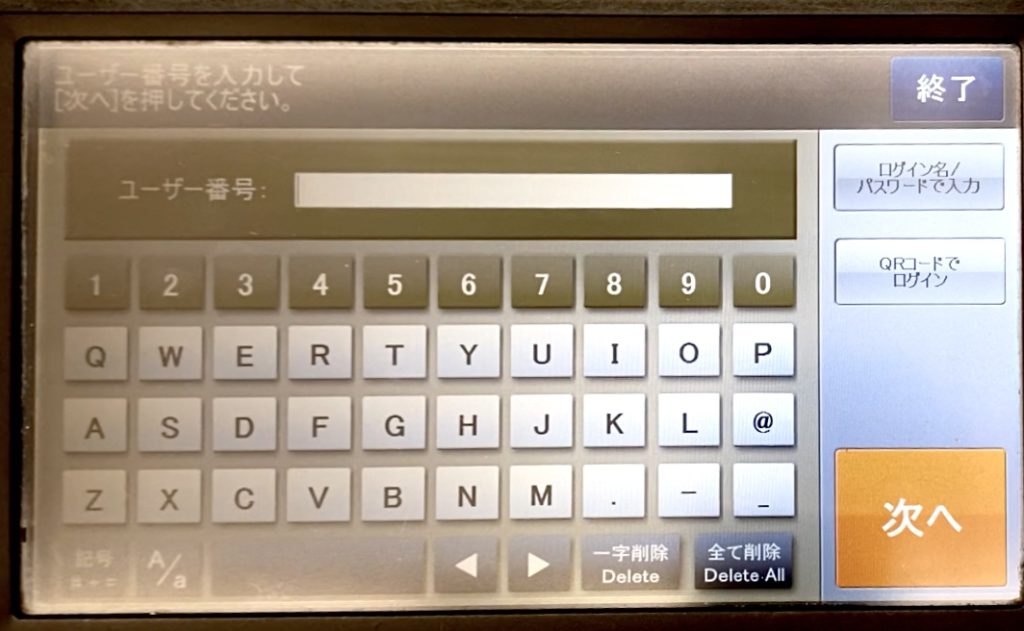
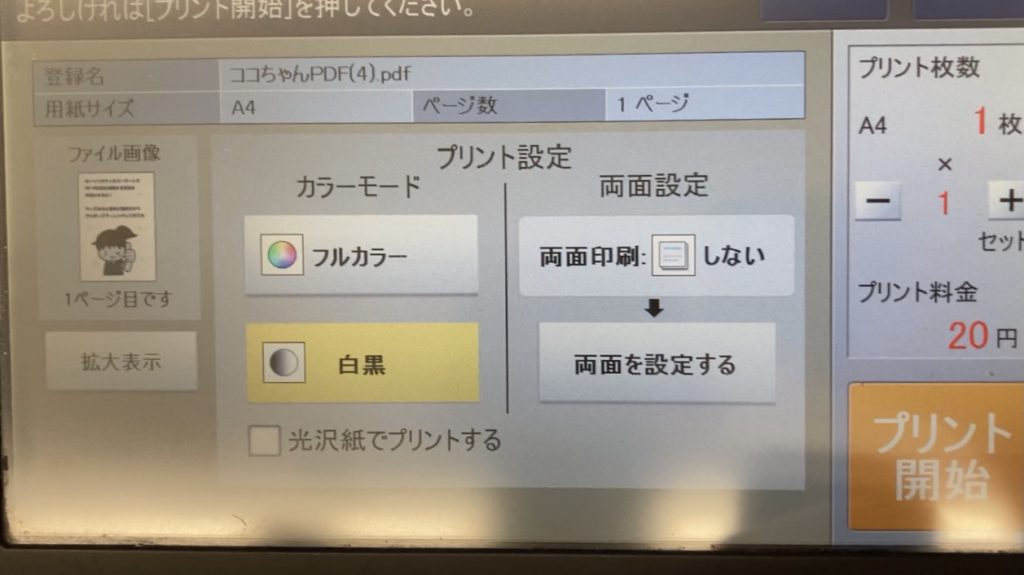
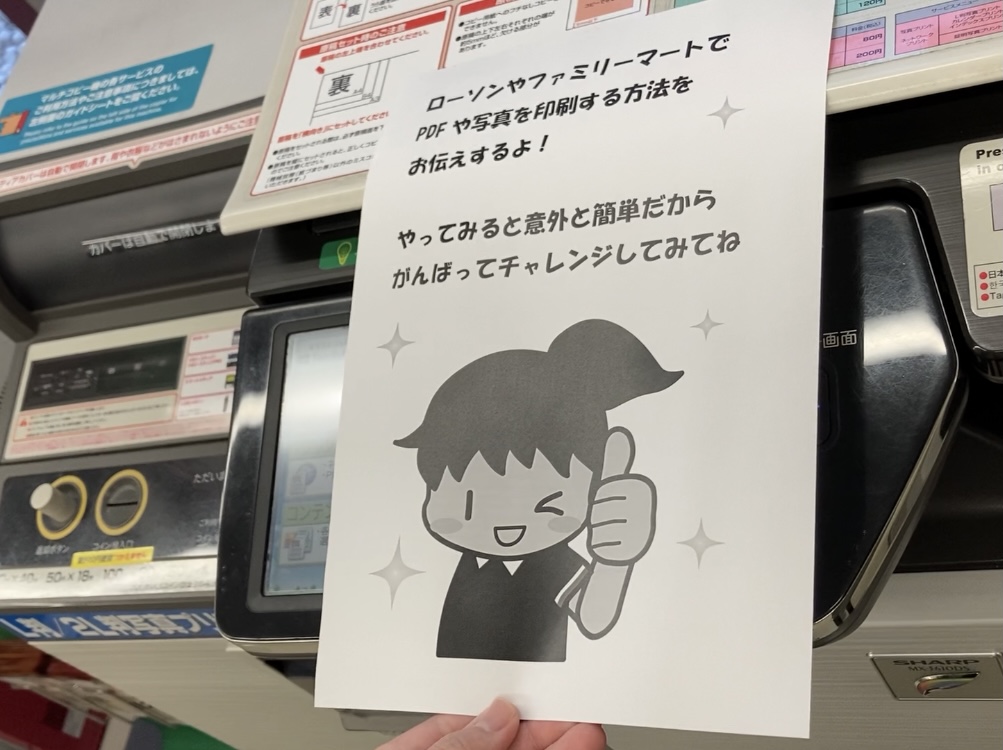
とても簡単にコンビニで印刷することができました!登録は自宅でできるのも良いですよね。
ぜひ参考にしてみてください!

ココネット編集部 ココちゃん
ココネットでハーティストとして働く女の子。お客様とお話しするのが大好きで
色々お話ができるように色々調べて物知り。