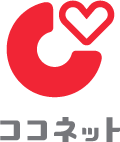簡単!【ネットワークプリントサービス】ファミマ・ローソンでスマホを使ってシール印刷をする方法

最寄りのコンビニで写真や画像をシールにすることができます。
今回はネットワークプリントサービスを使って、スマホでシール印刷をする方法をご紹介します。
ファミリーマート、ローソンのコピー機で印刷が可能です。
アルバムやメッセージカードに貼り付けるのにぴったりですね!
自宅にプリンターがなくて印刷ができないという方!出先でスマホの文書データを印刷したいという方!
コンビニで写真やPDFを印刷する方法はこちら↓
写真をシールにする
写真の登録方法
コンビニのマルチコピー機サービスサイトを開きます▶︎コンビニプリント
または、「コンビニ シールプリント」でWEB検索

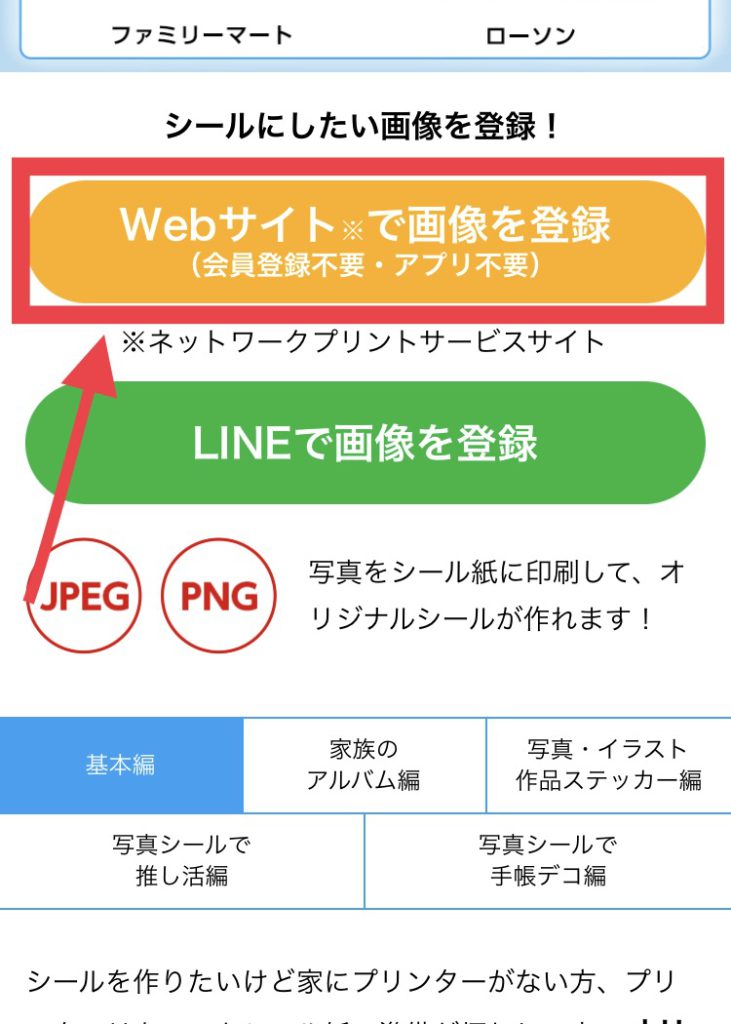
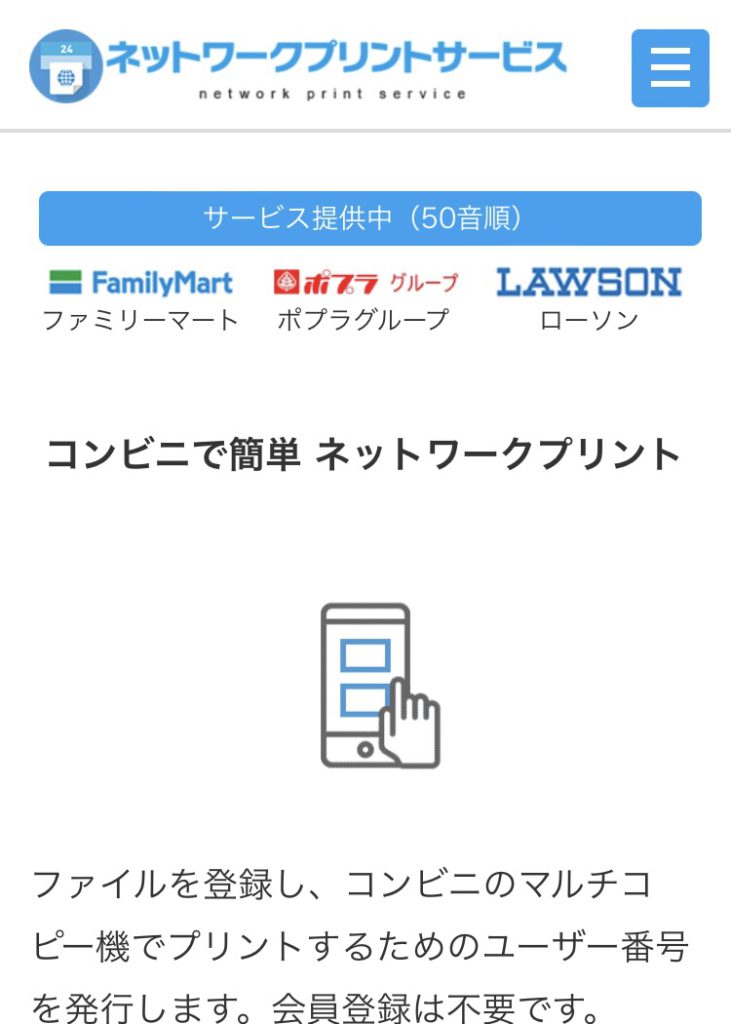
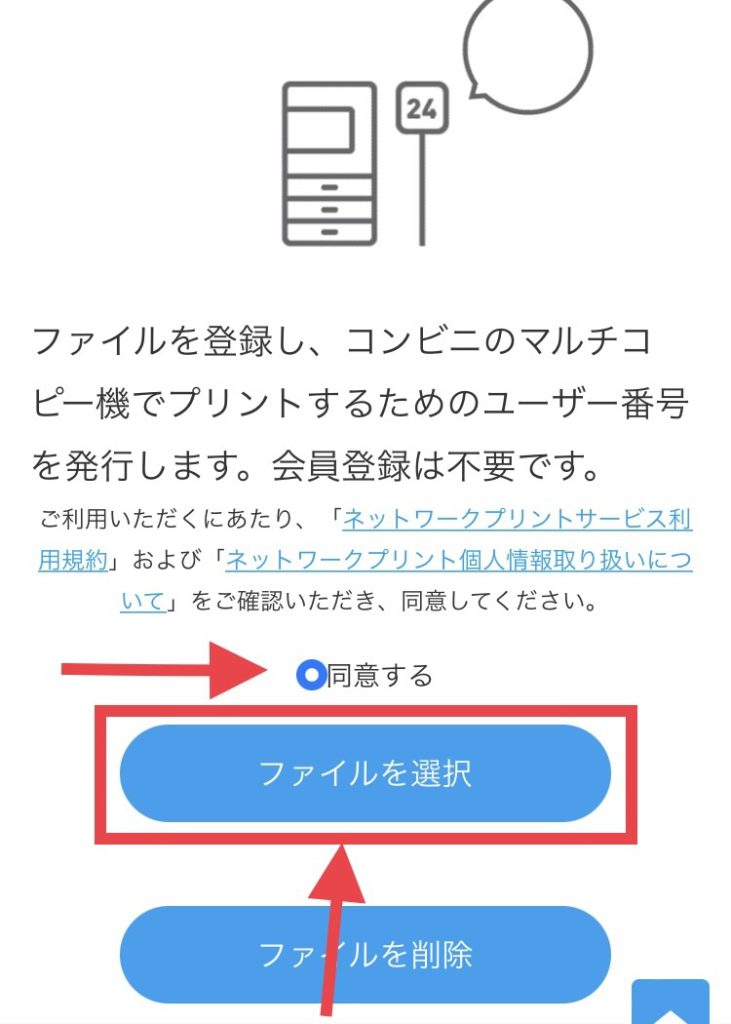
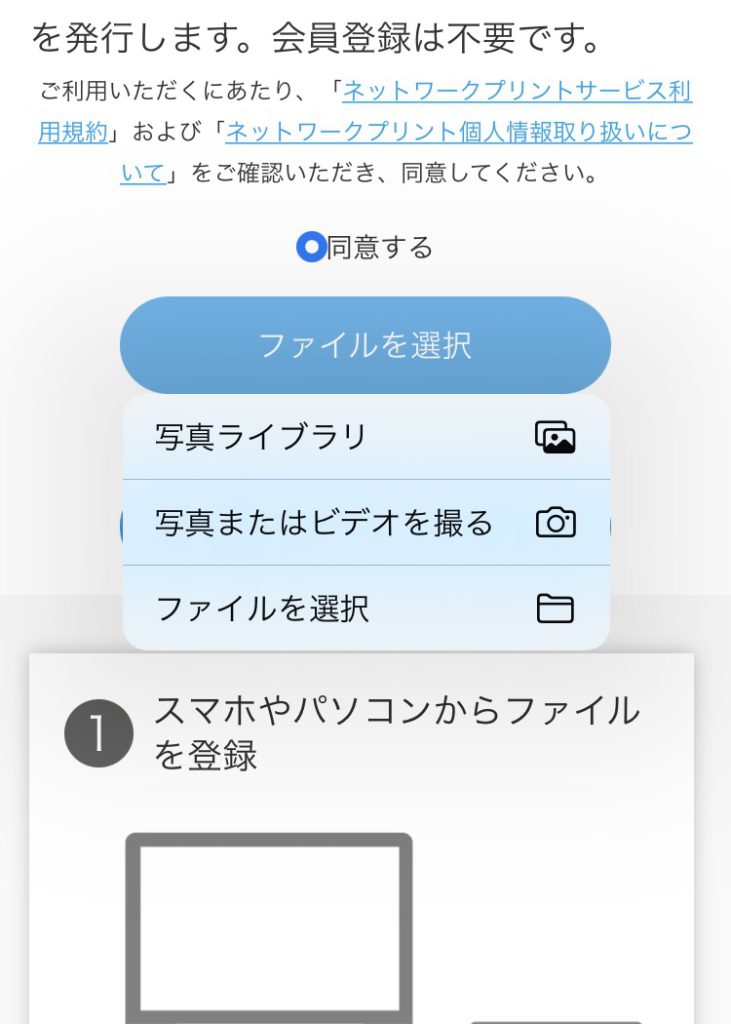
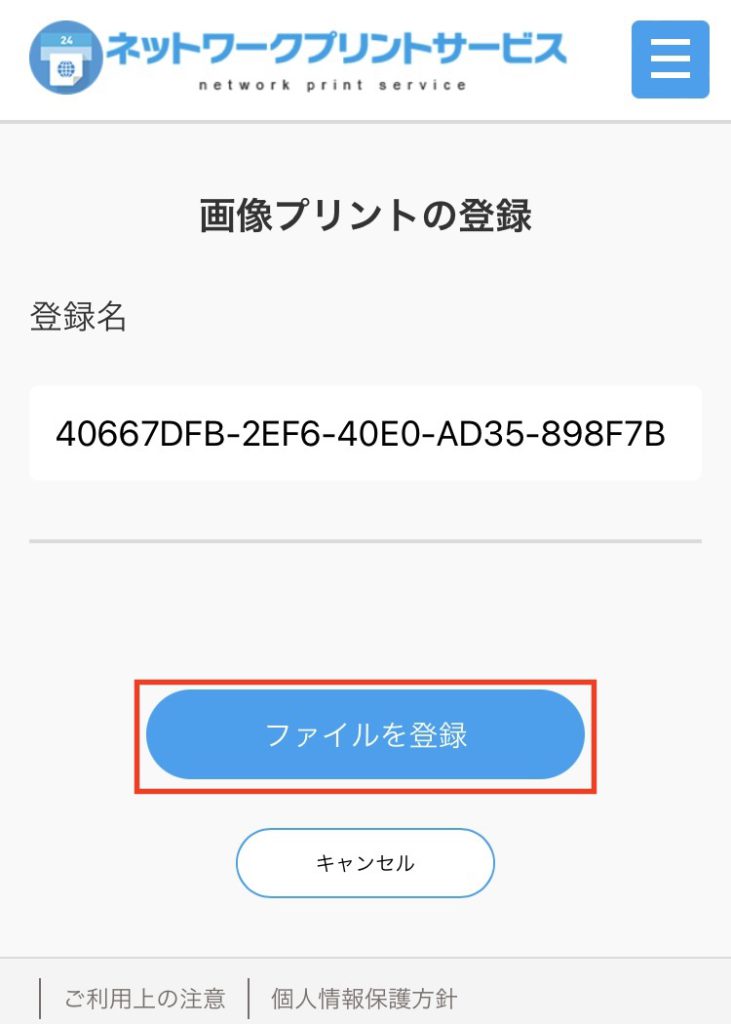
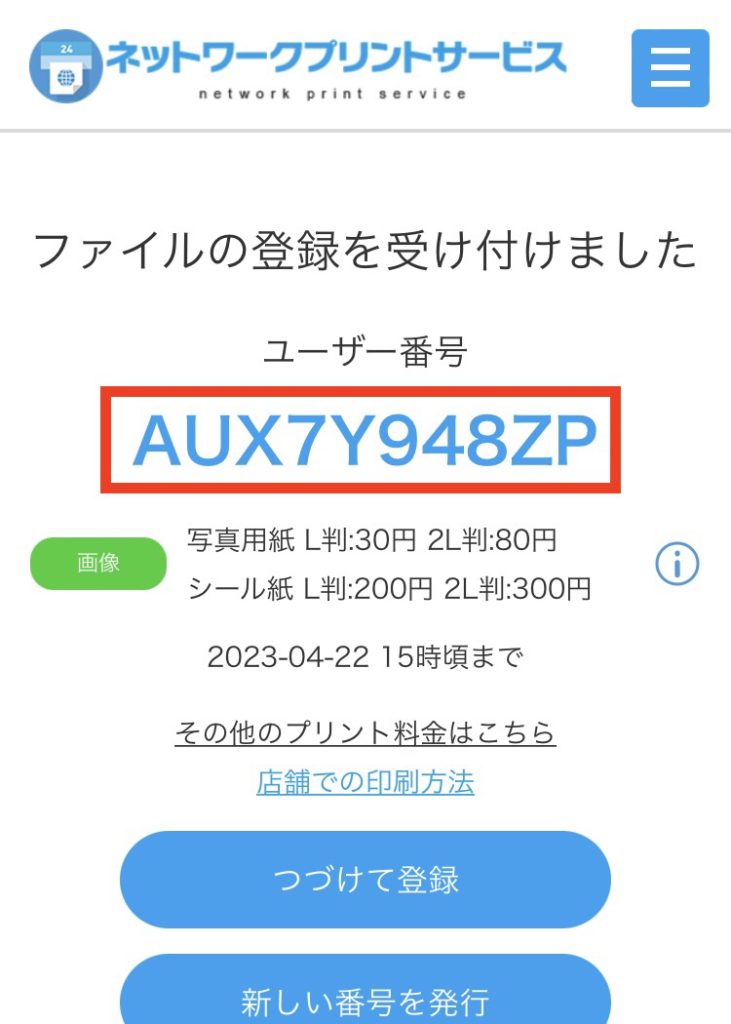
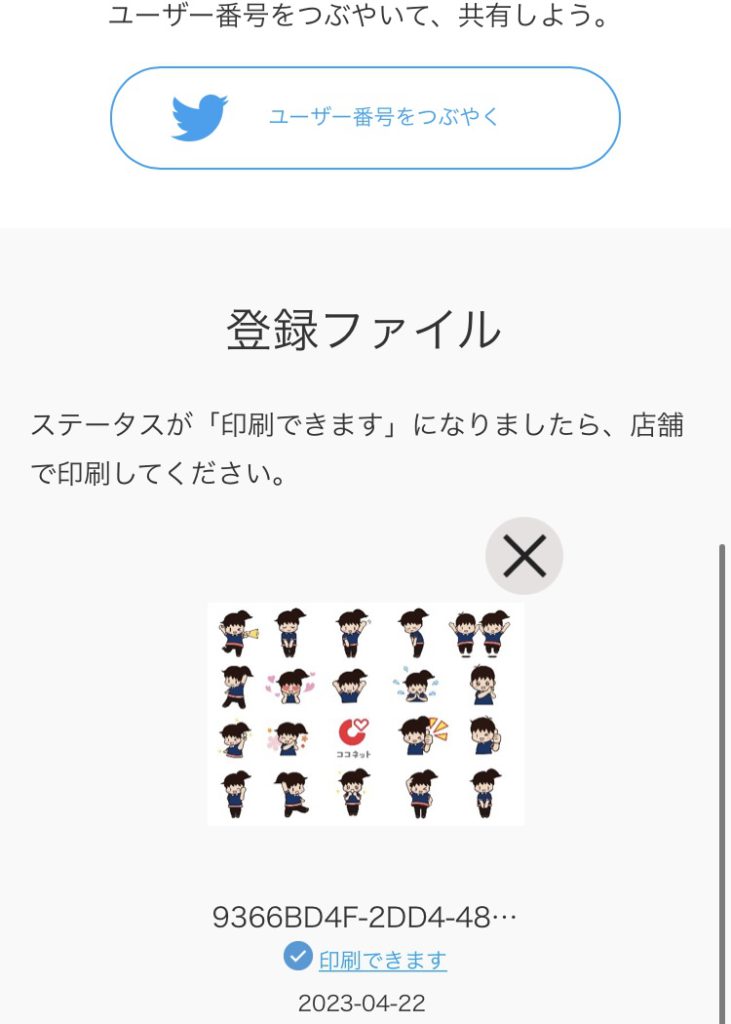
下へスクロールしたところに登録ファイルのプレビューが表示されています。その下に「印刷できます」と表示されていれば登録完了です。
もし、登録画像が間違っていた場合や画像が切れてしまったなど、登録を取り消したい場合はプレビュー画面右上の×を押すと文書の登録を取り消すことができます。
ユーザー番号を必ずメモしましょう
ブラウザを閉じてしまうとユーザー番号を確認することができなくなります。
必ずメモを取るようにしましょう。
「画像で保存」「メール送信」「スクリーンショット」3つの方法をご紹介します。
1.画像で保存
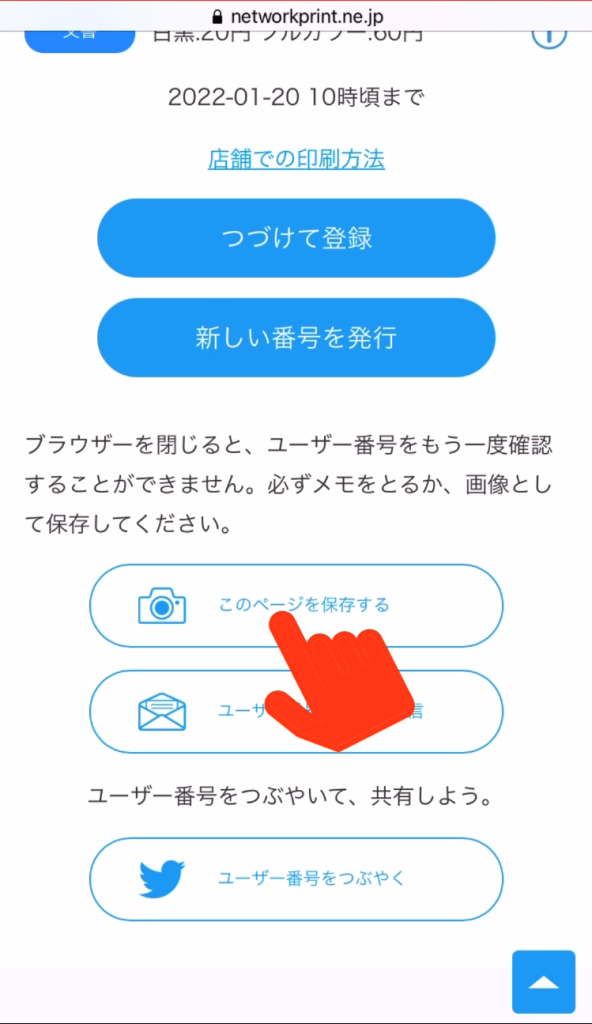
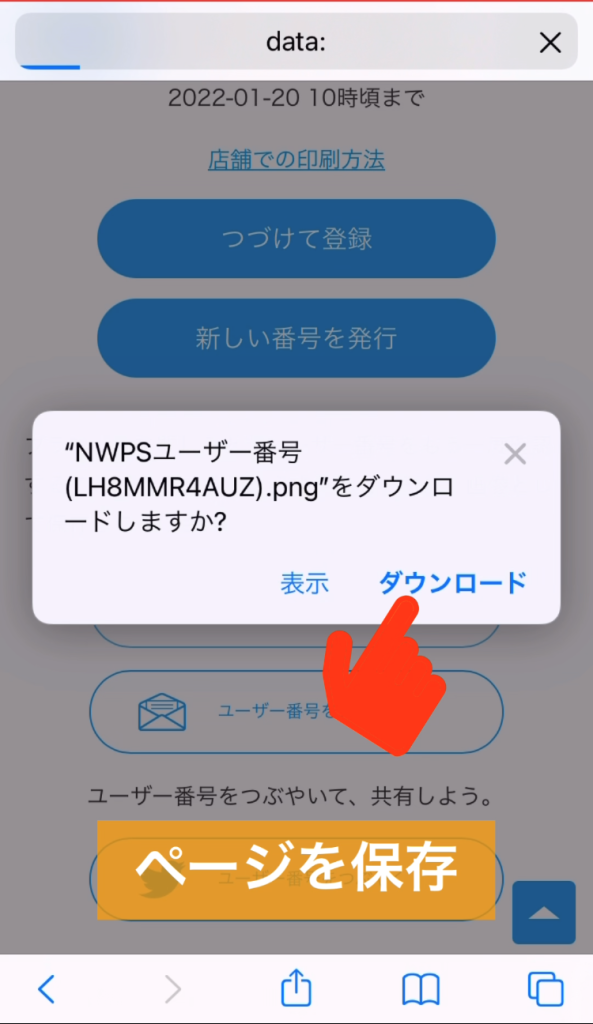
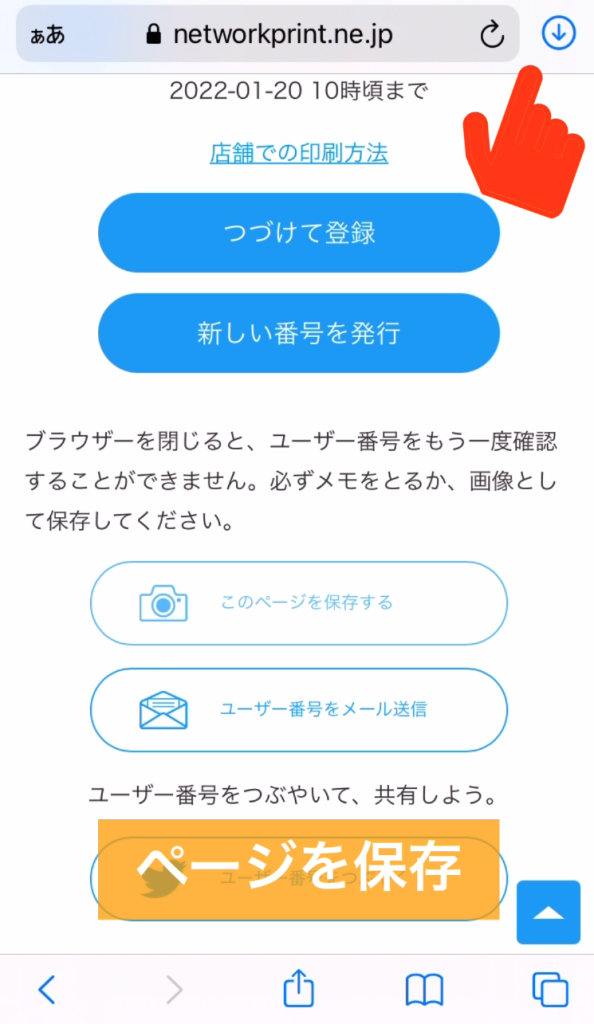
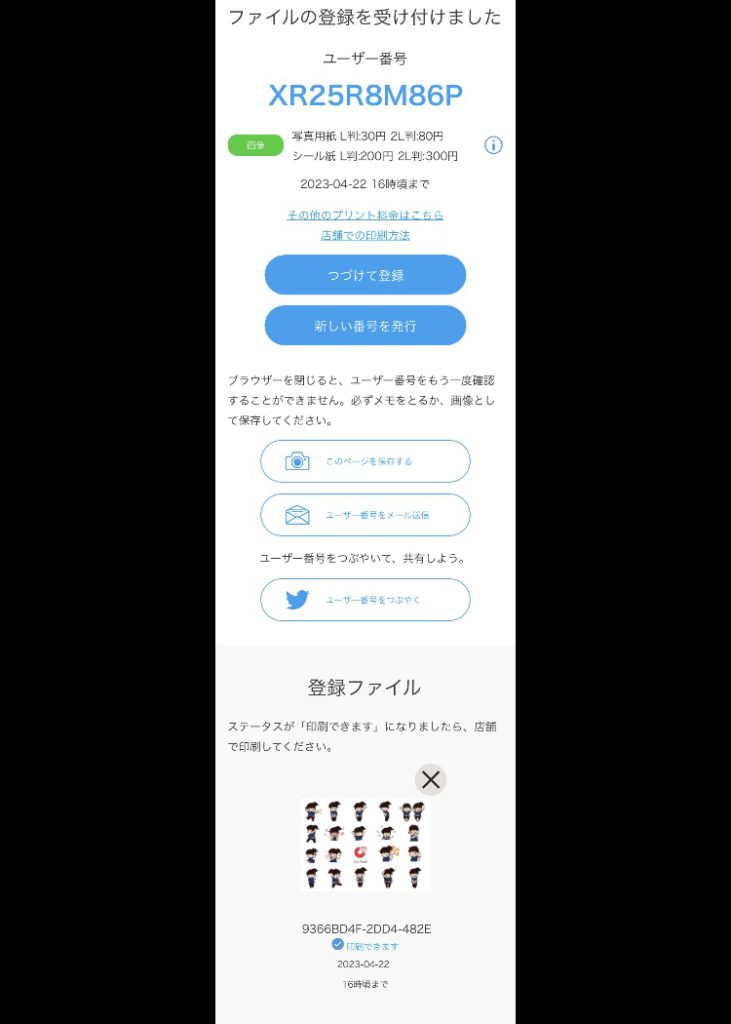
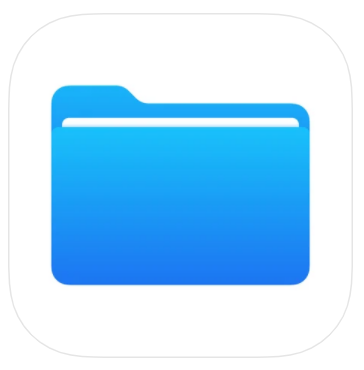
保存した画像は「ファイル」アプリの中に保存されます。
2.メール送信
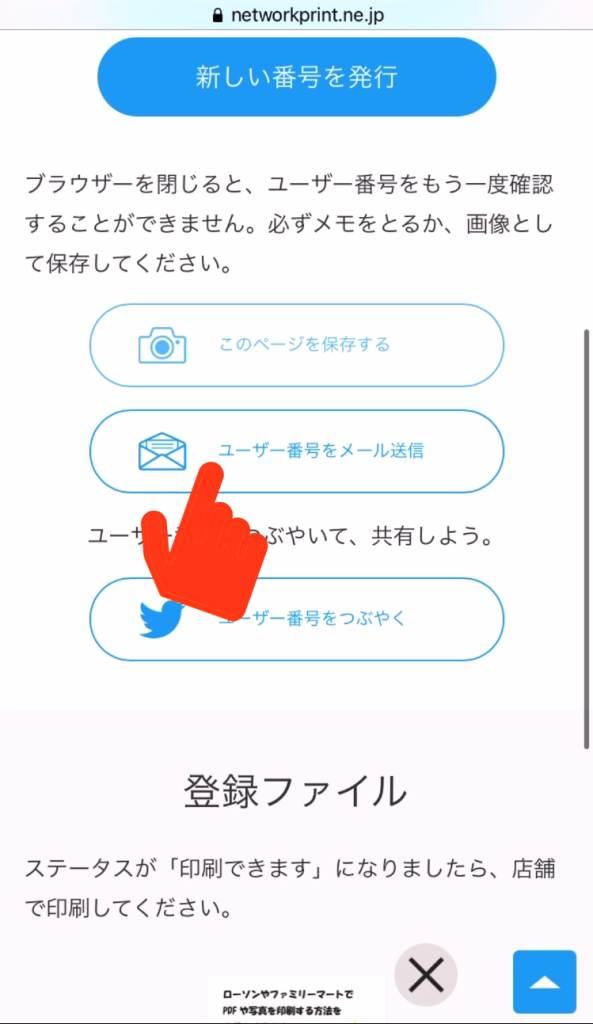
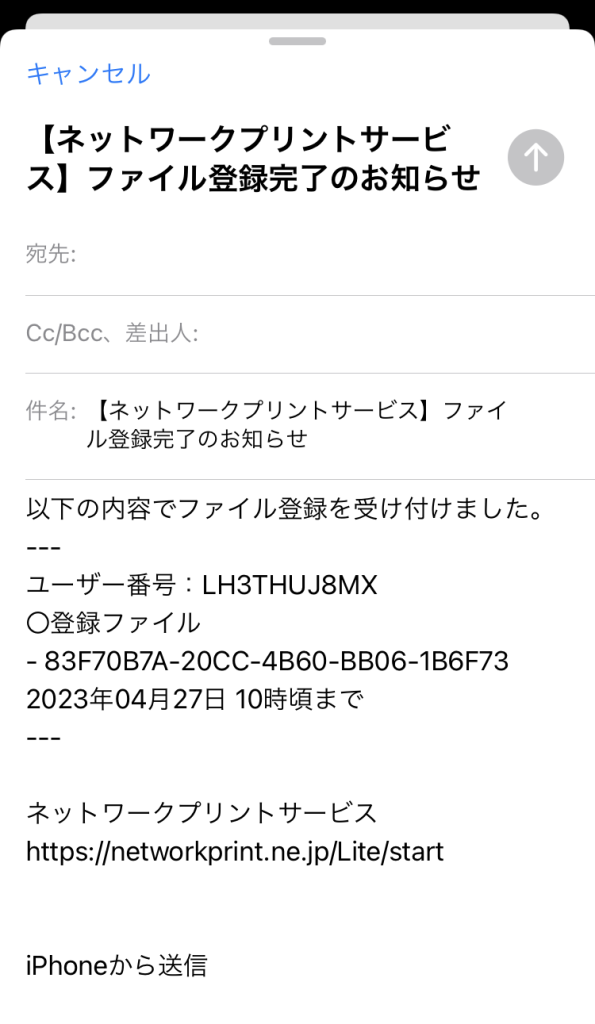
下書き保存や自分のアドレスに送るのも良いですし、他の方へ共有することもできます。
3.スクリーンショットを撮る
表示されている画面全体を画像で保存する、「スクリーンショット」というスマホの機能を使う方法。
スクリーンショットの方法

電源ボタン+音量アップボタンを同時押し
または
電源ボタン+ホームボタンを同時押し
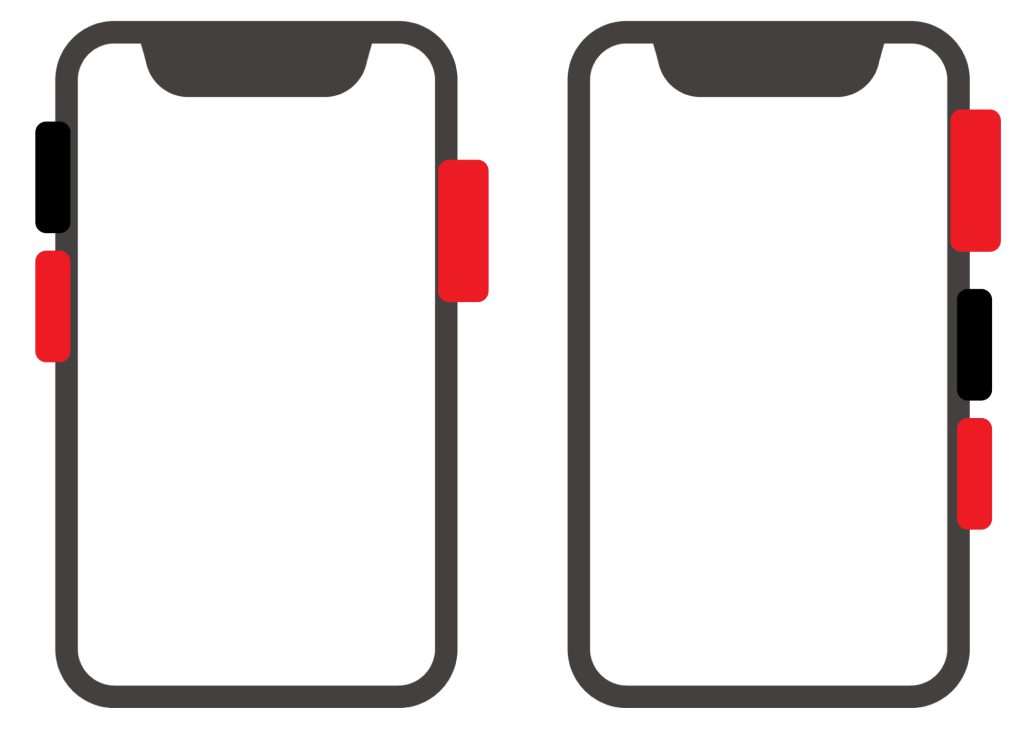
電源ボタン+音量ダウンボタンを同時押し
など
※各端末で操作方法が異なります。詳しくはそれぞれの説明書をご覧ください。
スクリーンショットした画像は、「写真」アプリ(カメラロール)に保存されます
コンビニでの印刷方法
最寄りのファミリーマート、ローソンのコピー機に行きましょう。
対応していないコピー機の場合もあります。シールプリントに対応しているコピー機は操作画面が左側にあるのが特徴です!

⬇︎こちらで対応しているコピー機を検索することができます。
https://networkprint.ne.jp/search_store/map.html
登録した写真は保存期限が8日間です。ご注意を!
画面操作
①お金を入れる L判:¥200、2L判:¥300
※コピー機の種類によって表示が異なります
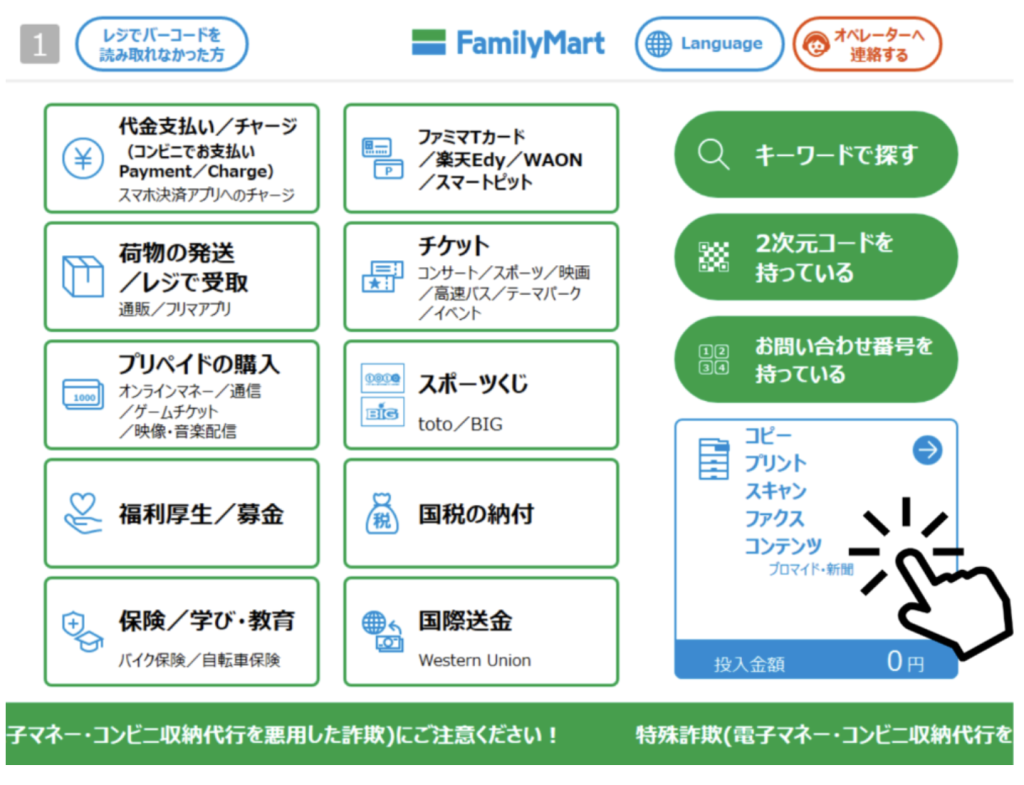
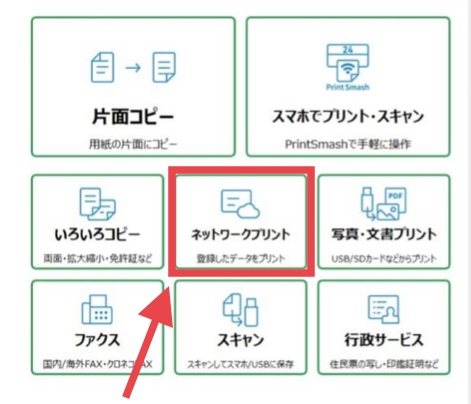
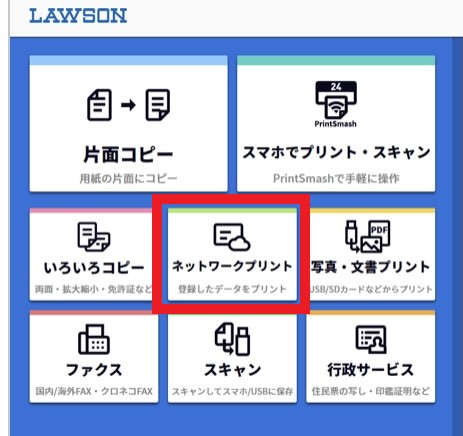
④控えておいたユーザー番号を入力し、「つぎへ」をタップ
⑤用紙のタイプを選びます→「シール紙」をタップ
⑥メニューを選びます→「写真プリント(L/2L)」「証明写真プリント」「ましかくプリント」「インデックスプリント」「カレンダープリント」の中から選べます。(今回 L判を選択しました)
⑦その後メニューごとに選択・設定を行い、印刷「スタート」

印刷完了まで少し待ちます。
コイン投入口の下部にある「プリント排出口」から出てきます!

とても簡単にコンビニで印刷することができました!登録は自宅でできるのも良いですよね。
そのまま一枚で大きいサイズで使用したり、カットしてあちこちに貼ったりして楽しむことができます!
お子さんの顔写真をシールにしてアルバムにすると記録にもなりますね♪
ぜひ参考にしてみてください!

ココちゃん
ココネットでお届けをしているハーティスト。
お客様とお話しするのが大好きで
色々調べて物知り。